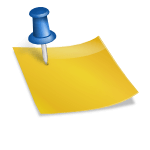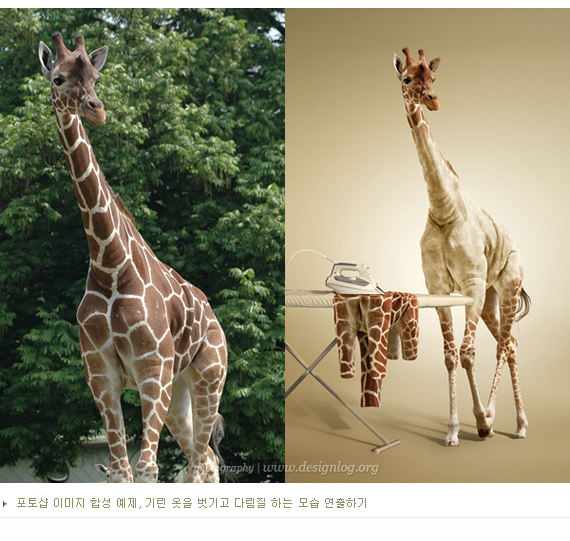며칠 전 점심을 먹기 위해 식당을 방문했는데 하늘이 너무 예뻐서 사진 한 장을 찍었어요. 물론 맛집 포스팅용이지만요. 하늘이 예쁜 사진을 찾다가 걸렸어요. 이런저런 핑계로 포토샵 사진 합성 방법에 대해서 좀 알아보려고 합니다.

포토샵에서 사진을 합성하는 방법. 꽤 많아요. 하지만 이렇게 단순한 하늘에 비행기 정도는 순식간에 끝난다는 사실…아시나요? 아마 이 방법을 모르는 분이라면 비행기를 빼거나 시간이 걸릴 것이라고 생각할지도 모릅니다. 하지만 아래 사진처럼 만드는 데 30초도 걸리지 않고 합성한 사진입니다. 그럼 바로 알아보겠습니다.

먼저 포토샵을 열고 배경으로 사용할 사진을 읽어보세요. 글을 읽으면서 가장 주목해야 할 것은 레이어 부분이기 때문에 반드시 주의 깊게 관찰해야 합니다.
그리고 배경화면에 합성할 비행기를 읽어주세요. 그럼 화살표로 표시한 부분에 2개의 레이어가 있는 것을 알 수 있겠죠?

왼쪽의 “이동 도구”를 클릭하여 비행기를 필요한 만큼 축소하십시오. 아래 사진처럼 축소해보니 배경사진과 비행기사진의 명도와 채도는 맞지 않습니다. 하지만 클릭 한 번으로 비행기 누키 제거를 할 필요 없이 대기화면이 사라지고 채도와 명도까지 자동으로 맞춰주는 놀라운 일이 벌어집니다.

그런데 꼭 하나 사야 할 일이 있습니다.위의 사진의 레이어 부분에 파란 화살표로 표시한 부분을 자세히 보세요.레이어에 있는 사진의 오른쪽에 이상한 마크가 보인다고 생각합니다.즉, 수정할 수 없다는 표시인데요, 이것을 수정하기 위해서는 객체를 레스터화할 필요가 있습니다.가장 간단한 방법은 왼쪽의 툴 윈도우의 지우개도구를 클릭하고 비행기 부분을 클릭하고 보세요.그럼 중앙에 대화 상자가 표시되어 레스터화합니까?라고 물면 확인을 클릭하면 해결합니다.
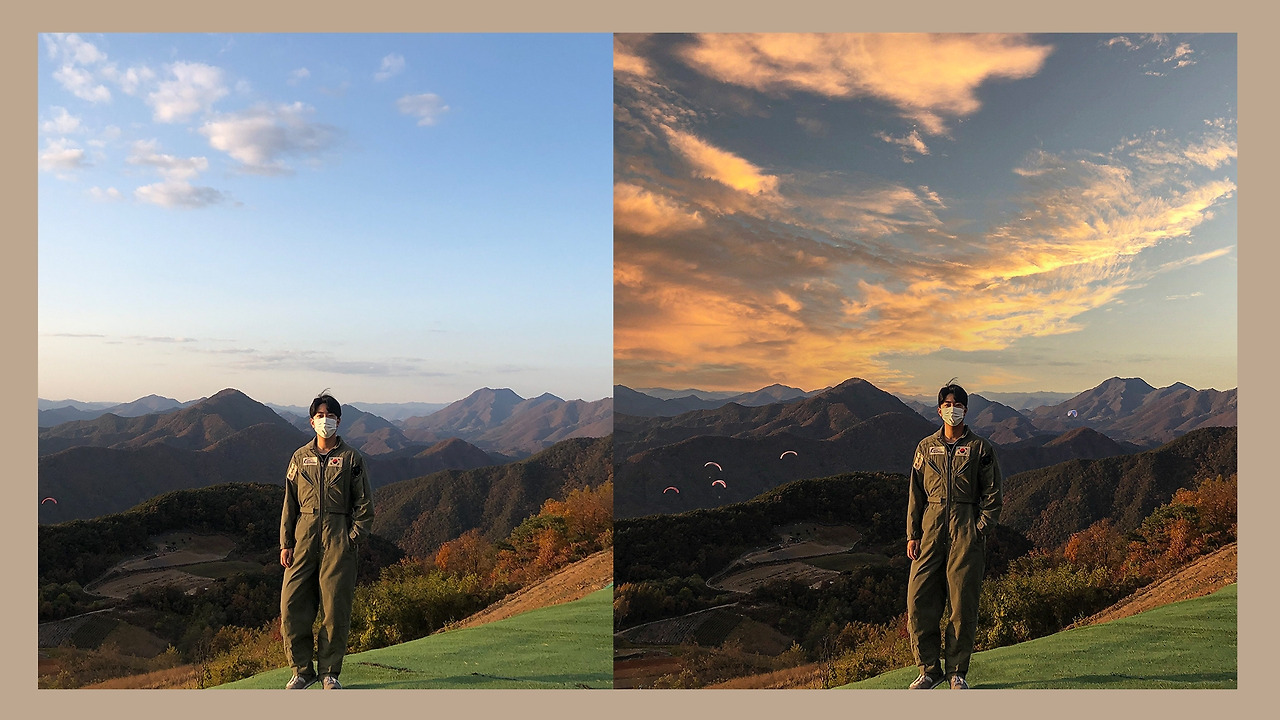
그럼 아래 사진처럼 레이어에 이상한 마크가 없어진 걸 확인할 수 있겠죠? 확인하시면 배경 레이어와 비행기 레이어를 함께 선택하실 수 있습니다. 위사진을 보시면 비행기레이어만 선택하신것과 다르게 아래사진은 두개의레이어가 선택된것을 비교해보셔도 좋을것 같습니다.

다음 메뉴바 편집을 클릭해보시면 중간에 “레이어 자동혼합”을 클릭해줍니다.

그러면 이렇게 대화상자가 나오고 처음에는 파노라마로 선택되어 있는 것을 확인할 수 있을 것입니다. 아래 이미지 ‘이미지 스택’이라는 곳을 클릭하시면 자연스럽게 사진 합성이 가능합니다.참고로 대화상자 하단에 ‘연속톤 및 색상’, 그리고 ‘내용인식 충족 투명영역’도 체크되어 있는지 꼭 확인하시고 안 되어 있으면 체크해주시기 바랍니다.
[재단] 명령의 파라미터는 현재 유효하지 않습니다. 라는 경고문이 나타날 수 있습니다. 확인 눌러주세요. 그러면 아래 사진처럼 어두웠던 비행기 색감도 보정돼 완벽하게 누키 사냥을 한 것처럼 예쁜 사진을 볼 수 있습니다. 자세히 보면 비행기 주위에 검은 선이 보입니다. 근데 확대해보면…

예쁘게 합성된 것을 볼 수 있습니다. 이유는 아마 픽셀 차이로 나타나는 현상이라고 할 수 있기 때문에 걱정하지 않으셔도 됩니다.

매번 포토샵을 하면서 느끼는 일이지만 교루다….정말 너무….라는 것입니다.사진 합성에서는 최고의 프로그램으로 인정하지 않을 수 없습니다.30년 전의 포토샵 2.0시대에는 이런 기능이 없어 느키 사냥을 하고 눈알이 잡는다고는 생각하고 있었는데요, 매년 업그레이드되는 것을 보면”우와”라며 감탄할 뿐입니다.즉 일반인도 디자이너처럼 전문가가 될 수 있도록 정말 쉽게 바뀌고 있다는 사실입니다.

다음 시간에는 두 가지 포토샵 기술에 대해 이야기하도록 하겠습니다. 첫 번째는 아래 사진처럼 배경이 작은 원본 사진을 배경을 키우고 원본보다 더 원본 같은 사진을 만드는 방법과 두 번째로 한 올 한 올 날리는 머리카락까지 자동으로 감지하여 배경을 지우는 방법을 알려드리겠습니다.
다음 시간에는 두 가지 포토샵 기술에 대해 이야기하도록 하겠습니다. 첫 번째는 아래 사진처럼 배경이 작은 원본 사진을 배경을 키우고 원본보다 더 원본 같은 사진을 만드는 방법과 두 번째로 한 올 한 올 날리는 머리카락까지 자동으로 감지하여 배경을 지우는 방법을 알려드리겠습니다.